

- Windows 10 adobe sign and fill box how to#
- Windows 10 adobe sign and fill box pdf#
- Windows 10 adobe sign and fill box Offline#
- Windows 10 adobe sign and fill box download#
- Windows 10 adobe sign and fill box free#
This tool works on both macOS and Windows PC. While the tools we have outlined below will still require you to pay for them, they are much cheaper compared to Adobe Acrobat.
Windows 10 adobe sign and fill box pdf#
If you do want to make fillable PDF without Adobe Acrobat regularly and you do not have Microsoft Word on your computer, you may want to invest in a tool to help you with the PDF file creation.
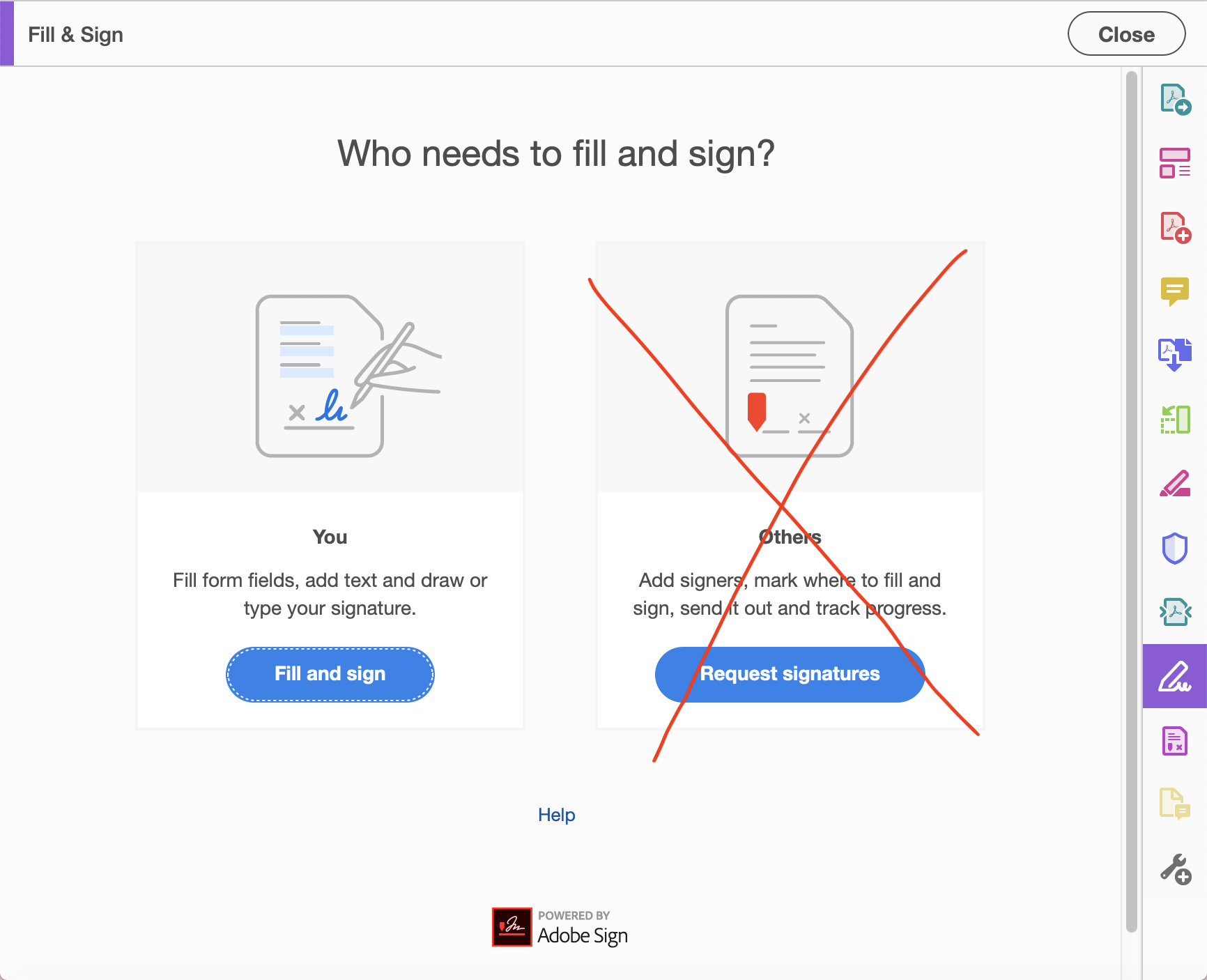
Method 4: Use Paid Computer Programs to Make a Fillable PDF
Windows 10 adobe sign and fill box Offline#
Below, we will discuss offline tools you can use to make fillable PDF files. The best way to avoid all these limitations is by making use of an offline PDF tool. This places you at the risk of receiving scam marketing emails.
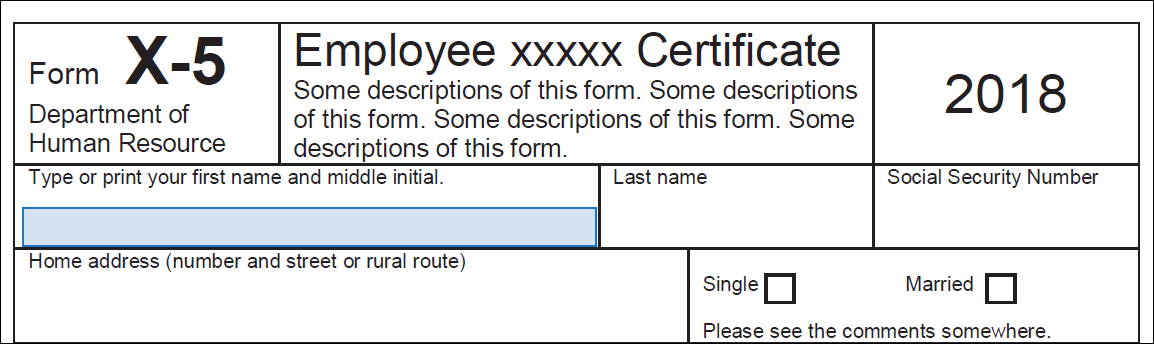
Also, if your connection is slow, you will waste too much of your time.
Windows 10 adobe sign and fill box download#
Step 3: Once you are done, you can download the document to your computer. Use the options and customize the fillable PDF to your liking. Step 2: Under the Insert tab, you should find options which allow you to create your fillable form. Step 5: Once the file opens in Google documents, click the File tab > choose Download As > select an ideal editable output format to save the document – for example, if you have Microsoft Word on your computer, choose the “Microsoft Word (.docx)” option. Step 4: Once the file is uploaded to Google Drive, right-click on it > select Open with Google Docs and then give Google Drive a couple of seconds for it to process your document. Step 3: On Google Drive, click the New button > choose File Upload > select the PDF file you wish to make Fillable or editable. If you do not have an account, simply select the Create Account option and follow the onscreen instructions. Step 2: If you are not logged into your Google account, you will need to enter your Google email and password. Step 1: On your computer web browser, visit
Windows 10 adobe sign and fill box how to#
Below, we will show you how to make fillable PDF using Google Docs: While Google Docs is quite similar to Microsoft Word, it does not offer much control over the process of making fillable PDF – this means that the fillable document you end up with may not look as sleek as the one you create using Microsoft Word. To use this tool, all you will need is a Google account – if you do not have a Google account already, you can create one pretty quickly.
Windows 10 adobe sign and fill box free#
Google Docs is another free tool that you can use to make fillable PDF without Adobe Acrobat. To do this, visit File > Save As > give the file name > in the “Save as type” option, choose PDF > choose where to save the document and then hit the Save button.

Step 7: Once you are done with customizing the document, you simply need to save it as a PDF file. Step 6: If you would like to have a checkbox on the fillable PDF file, you can add it by visiting the Developer tab > Check Box Content Control. To customize the options available on the drop-down list or combo box, you will simply need to select Properties under the Developer tab. Step 5: To add a drop-down list or a combo box for any field that you would like to add multiple choices, you will simply need to select the Developer tab > click Drop-Down List Content Control or Combo Box Content Control. Repeat for all the other fillable fields. To add the text control, you will need to visit the Developer tab > select Rich Text Content Control or Plain Text Content Control. Step 4: For each item, you would like the users to enter some text, you will have to add some text control. Step 3: Type the text you would like to have on the fillable PDF file.


 0 kommentar(er)
0 kommentar(er)
